1. Überblick
Dieses Tutorial soll grundlegend den Einsatz des Rohrmodells in DELPHIN am Beispiel einer Wandheizung zeigen. Diese Tutorial gilt für DELPHIN Version 6.1.7. Die Basiskonstruktion besteht aus einer innen gedämmten Ziegelwand. In den Innenputz soll jetzt eine Wandheizung integriert werden. Der Aufbau erfolgt schrittweise:
-
Erzeugung der Basiskonstruktion in 1D mit dem Projektassistenten
-
Erweiterung zu einer 2D Konstruktion mit einem Heizungsrohr
-
konstanter Massenfluß
-
zeitabhängiger Massenfluss
-
-
Erweiterung auf zwei parallele Heizungsrohre
1.1. Basiskonstruktion
Es soll eine einfache Ziegelwand mit Innendämmung und einem 2.5cm starken Innenputz erstellt werden. Dazu kann der Projektassistent, wie im Tutorial 1 beschrieben, verwendet werden. Das Ergebnis soll dann so wie im Bild unten gezeigt aussehen.
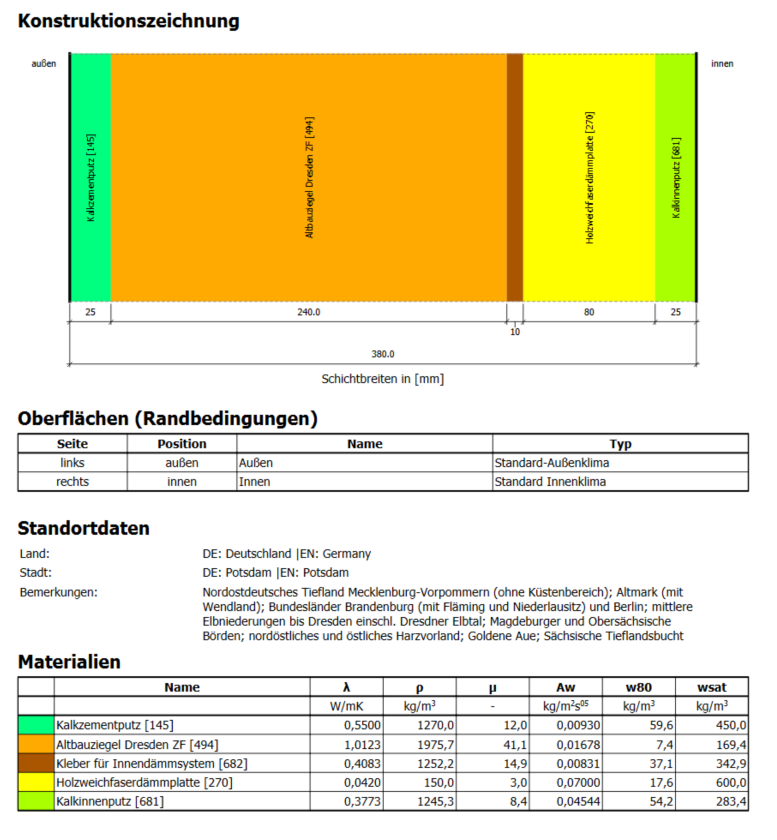
Jetzt soll in diese Konstruktion eine Wandheizung integriert werden. Dabei gibt es in DELPHIN mehrere Möglichkeiten:
-
Randbedingung mit vorgegebener Temperatur
-
einfache Energiequelle
-
Rohrmodell
Für die Fälle 1 und 3 muss die Konstruktion in 2D ausgeführt werden, damit ein Rohr korrekt abgebildet werden kann.
Bei einer Randbedingung mit vorgegebener Temperatur kann diese zwar zeitabhängig vorgegeben werden, jedoch gibt es hier keine Steuerung und es gibt keine Möglichkeit die Heizung einfach abzuschalten. Ein Abschalten der Heizung wäre gleichbedeutend mit einer adiabaten Randbedingung. Da bei einer Temperaturrandbedingung der Übergangskoeffizient konstant ist, ist immer ein Übergang vorhanden.
Eine einfache Energiequelle erlaubt mehr Möglichkeiten. Sie kann bezüglich eines Sensors (Ausgabe) zu einem Sollwert geregelt und sie kann auch abgeschaltet werden. Man muss allerdings die Quellstärke vorberechnen. So eine Quelle kann auch bei einer 1D berechnung verwendet werden. Dabei wird allerdings die Wärme gleichmäßig über eine Schicht verteilt.
1.2. Rohrmodell
DELPHIN besitzt auch eine spezielle Randbedingung welche eine Rohr im Querschnitt mit durchfließenden Fluid in z-Richtung abbildet. Eine genauere Beschreibung findet sich z.B. hier: doi.org/10.1051/e3sconf/202017212012. Das Rohrmodell erfordert die Angabe der folgenden Parameter (konstant):
-
Rohrlänge
-
Rohrwandstärke
-
Rohraußendurchmesser
-
Wärmeleitfähigkeit der Rohrwand
-
Wärmekapazität oder Art Fluids
-
Anteil des zu verwendenden Rohres (bei Rohren in Symmetrieebenen)
Dazu benötigt man noch Klimabedingungen (zeitabhängig):
-
Vorlauftemperatur oder Wärmelast
-
Massestrom
-
Wärmeübergangskoeffizient innen (nicht bei adaptiven Modell)
Es gibt in DELPHIN 6.1.7 zwei Nutzungsarten:
-
vorgegebene Vorlauftemperatur
-
vorgegebene Wärmelast
Im folgenden wird immer das Modell mit der Vorlauftemperatur verwendet. Das Modell berechnet dann zu jedem Zeitschritt Rücklauftemperatur und Wärmeverluste. Diese können auch als Ausgabe definiert werden. Bei diesem Modell gibt es zwei Unterarten:
-
Übergangskoeffizient und Wärmekapazität des Fluids vorgegeben
-
Fluid-Art vorgegeben
Bei der ersten Variante muss der Wärmeübergangskoeffizient vom Fluid zur inneren Rohrwand als Klima angegeben werden. Weiterhin benötigt man noch als Parameter die spezifische Wärmekapazität des Fluids. Bei der zweiten Variante gibt man die Art des Fluids an. Daraus werden in DELPHIN dann die anderen notwendigen Parameter berechnet. Für das Fluid sind das:
-
Dichte
-
Wärmekapazität
-
dynamische und kinematische Viskosität
-
Wärmeleitfähigkeit
All diese Daten sind abhängig von der Temperatur. Aus diesen Daten wird dann ermittelt ob der Fluss des Fluids für das gegebene Rohr bei der aktuellen Fließgeschwindigkeit laminar oder turbulent ist. Basierend darauf wird dann der Wärmübergangskoeffizient ermittelt. Deswegen wird das Modell 'adaptives Modell' genannt. Folgende Fluide sind aktuell verfügabr:
-
reines Wasser
-
Wasser mit Ethylenglykol
-
Wasser mit Propylenglykol
Wenn Wasser mit Glykolzusatz gewählt wird, kann man noch das Mischungsverhältnis angeben. Das folgende Bild zeigt den Dialog mit gewähltem adaptiven Modell bei reinem Wasser.
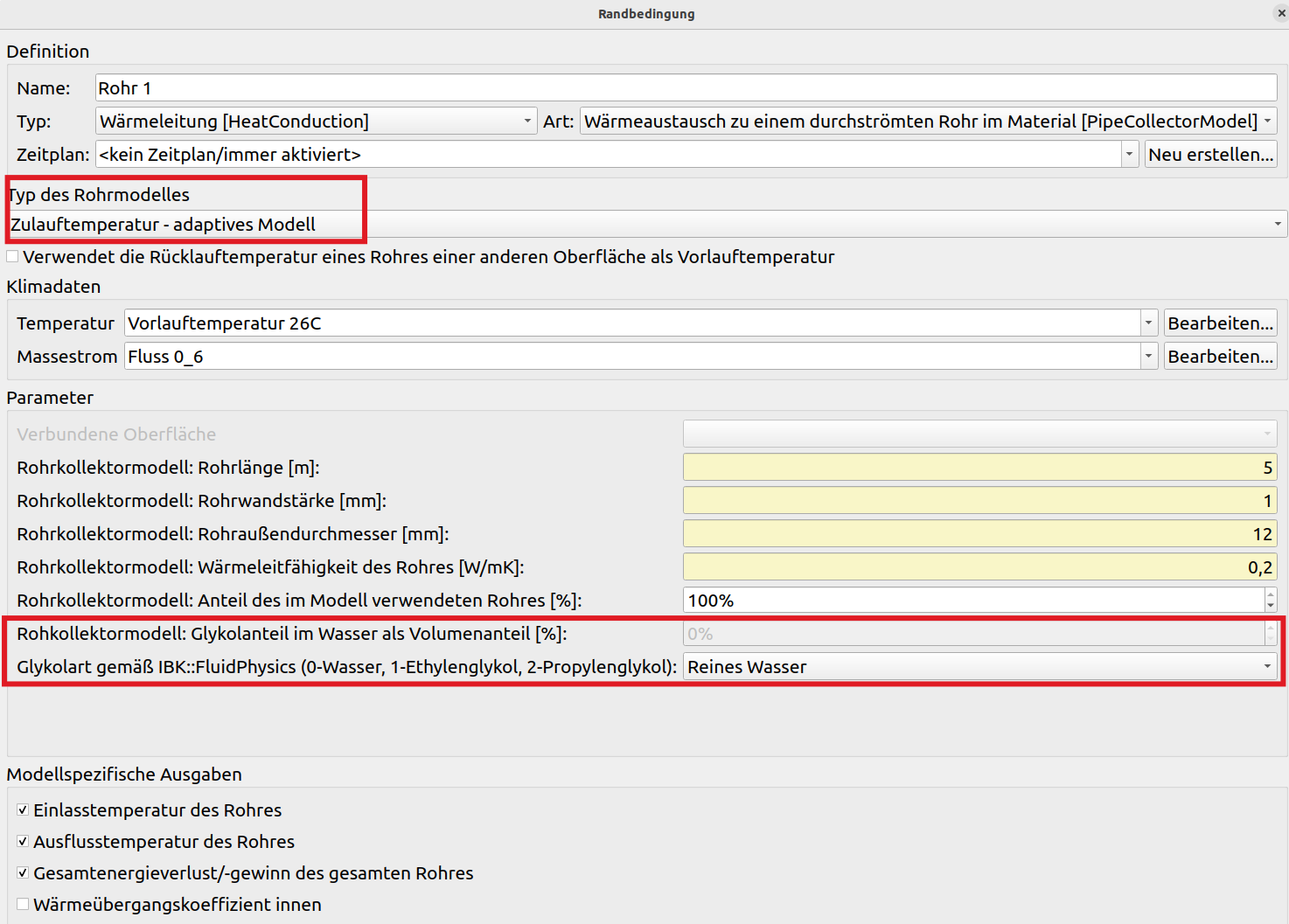
Diese Randbedingung muss dann noch einer Oberfläche zugeordnet werden. Diese Oberfläche ordnet man dann der Geometrie zu.
Wichtig Für jedes Rohr benötigt man eine eigene Oberfläche mit eigener Randbedingung. Die Rohrrandbedingungen dürfen nicht mehrfach verwendet werden!
2. Aufbau der 2D Konstruktion
2.1. Erzeugen bzw. Anpassen der Geometrie
Zuerst soll ein Rohr in den Innenputz integriert werden. Da das Rohrmodell eine Randbedingung ist müssen zuerst die Ränder dafür geschaffen werden. Das folgende Bild zeigt die Positionierung des Rohres.
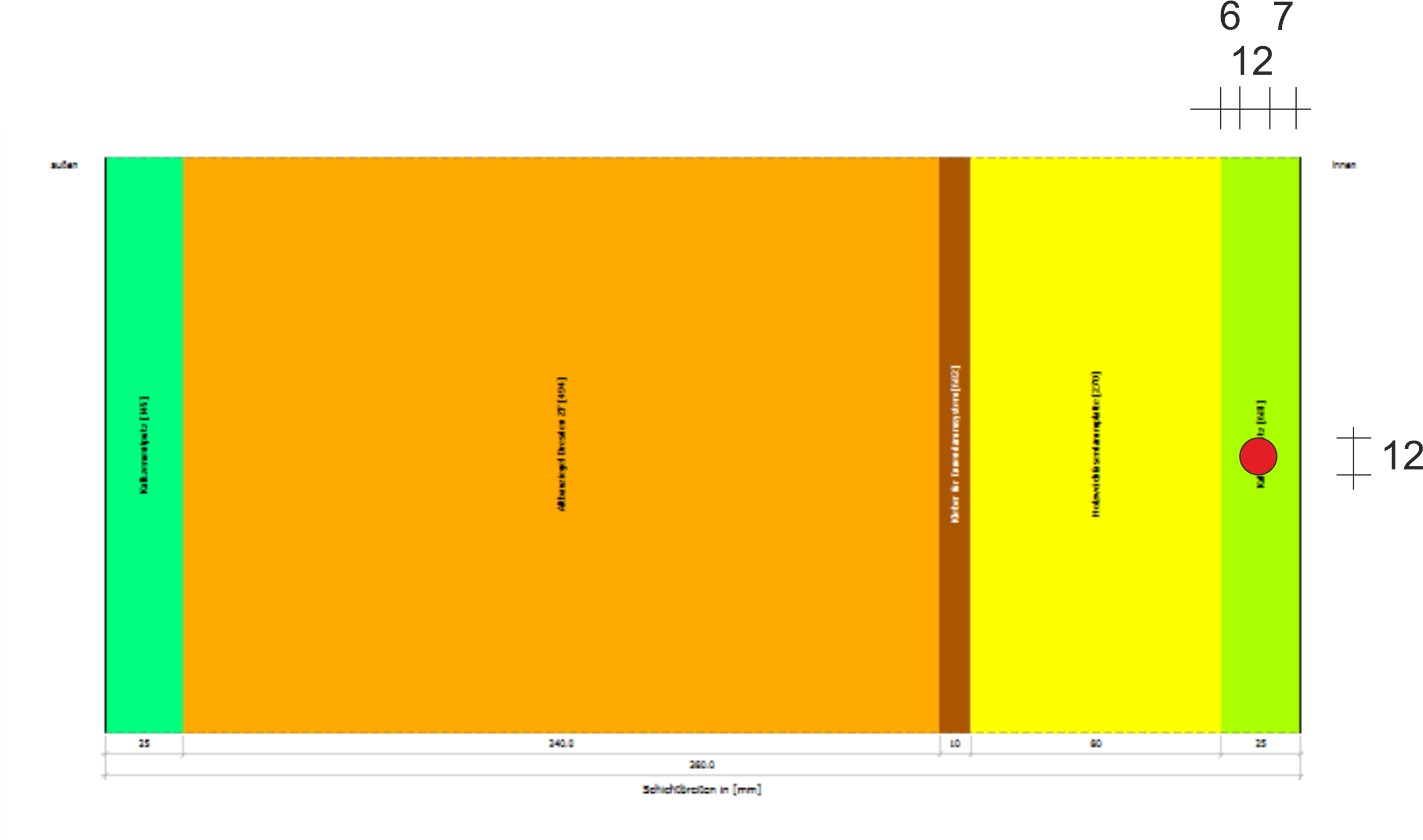
Der Ausschnitt für das Rohr sollte in etwa die Größe des Rohres selbst haben. Eine genaue Übereinstimmung von Umfang oder Fläche ist aber nicht erforderlich. Die Wärmeübertragung wird immer für das runde Rohr berechnet und dann auf die Volumenelemente aufgeiteilt. Das folgende Bild zeigt die Aufteilung.

Das Rohr soll einen Außendurchmesser von 12mm haben und der Verlegeabstand soll 6cm betragen. Es müssen also folgende Änderungen an der Konstruktion durchgeführt werden:
-
Hinzufügen von zwei Zeilen zur Konstruktion
-
Änderung der Zeilenhöhen zu 30mm, 12mm und 30mm
-
Aufteilung der Innenputzschicht in 3 Spalten der Dicken 6mm, 12mm und 7mm
Zuerst wird das 1D Projekt unter neuem Namen gespeichert. Dann sollte man die vorhandene Diskretisierung entfernen.
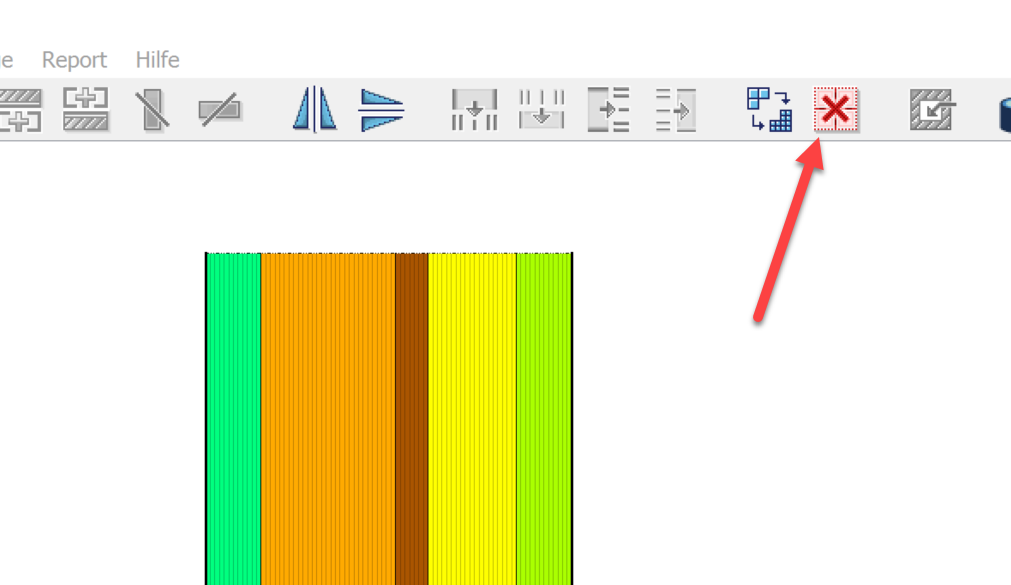
Es kann sein, dass nach dem Entfernen manche Schichten in zwei Schichten aufgeteilt sind. Das ist kein Problem und kann so bleiben. DELPHIN versucht damit die Positionierung von Randausgaben zu behalten und erzeugt deswegen zusätzliche Spalten.
Das Hinzufügen von Zeilen erfolgt so:
-
Markieren einer beliebigen Zelle in der 1D Konstruktion (1)
-
Klicke auf die Schaltfläche zum Zufügen von Zeilen - Dialog öffnet sich (2)
-
Angabe der neuen Zeilenhöhe und Schließen des Dialoges (3,4)
-
Wiederholen des Vorganges für die nächste Zeile
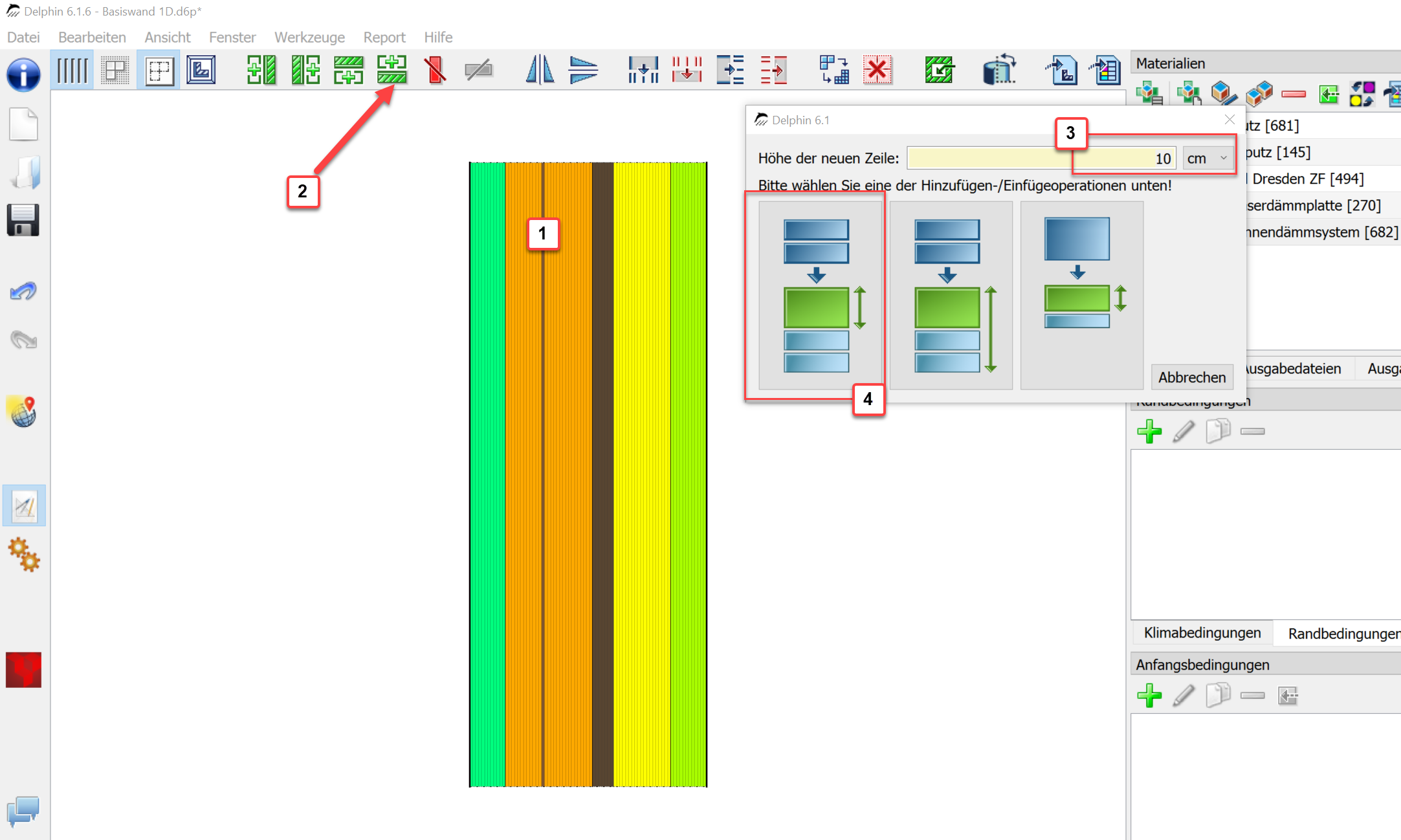
Die Zeilenhöhe kann man anpassen, indem man die jeweilige Zeile auswählt (ein Element in der Zeile reicht) und dann links unten die Höhe anpasst.
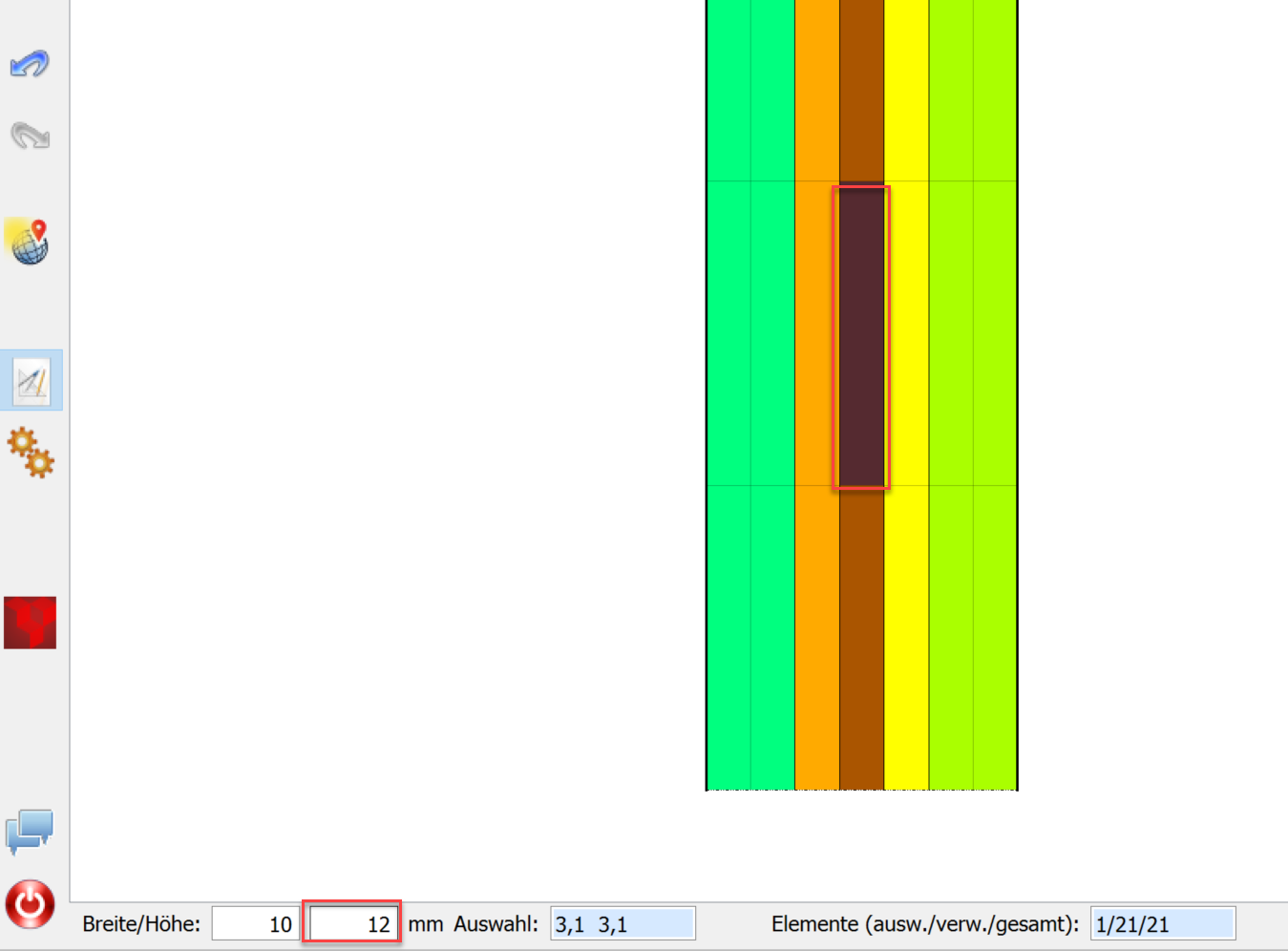
Nachdem die Konstruktion jetzt 3 Zeilen der passenden Höhe hat und die Innenputzschicht aufgeteilt wurde, muss man Platz für das Rohr schaffen. Dazu markiert man das Element wo das Rohr positioniert werden soll und klickt auf die Schaltfläche zum Entfernen des Materials. Die folgenden beiden Bilder zeigen den Vorgang.
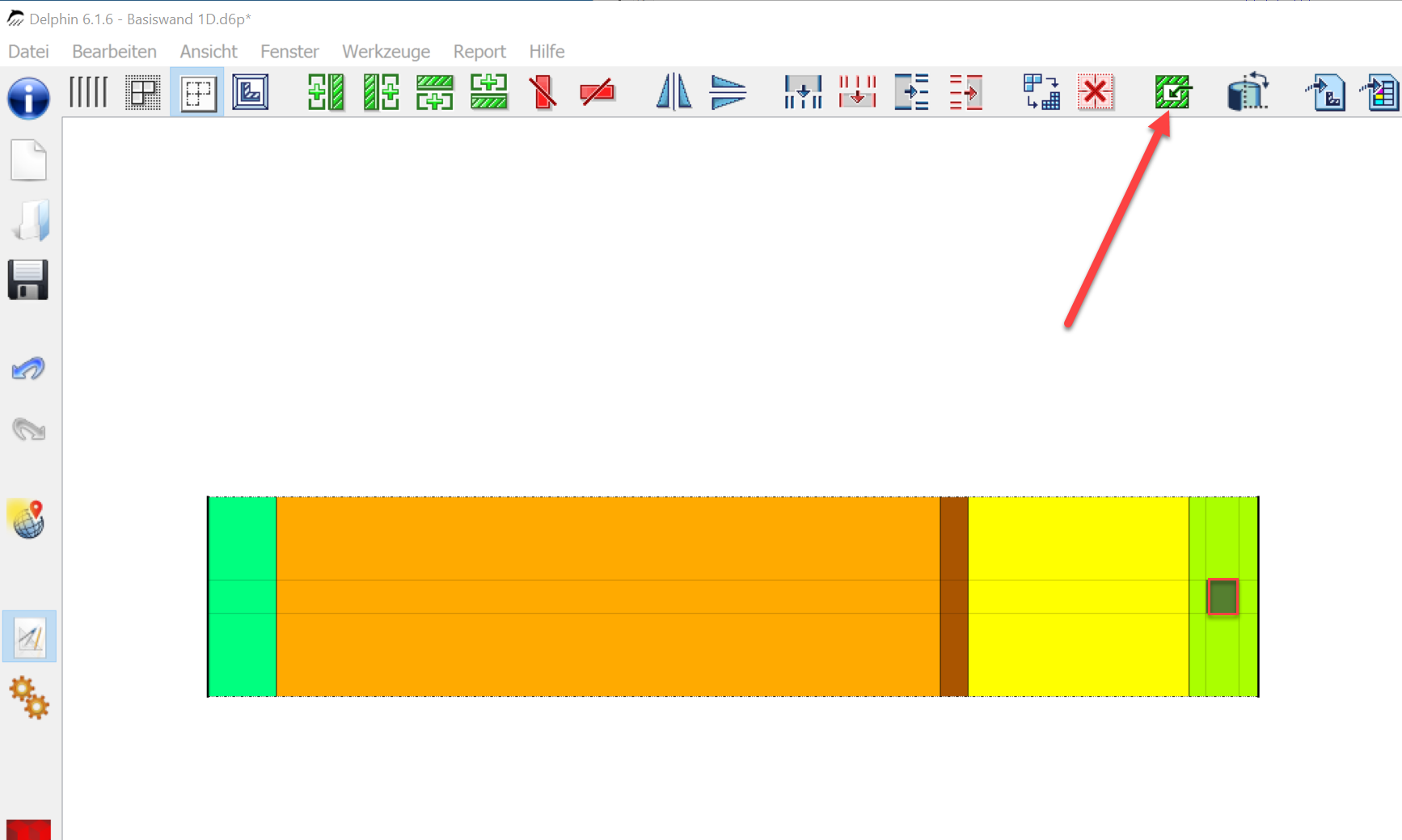
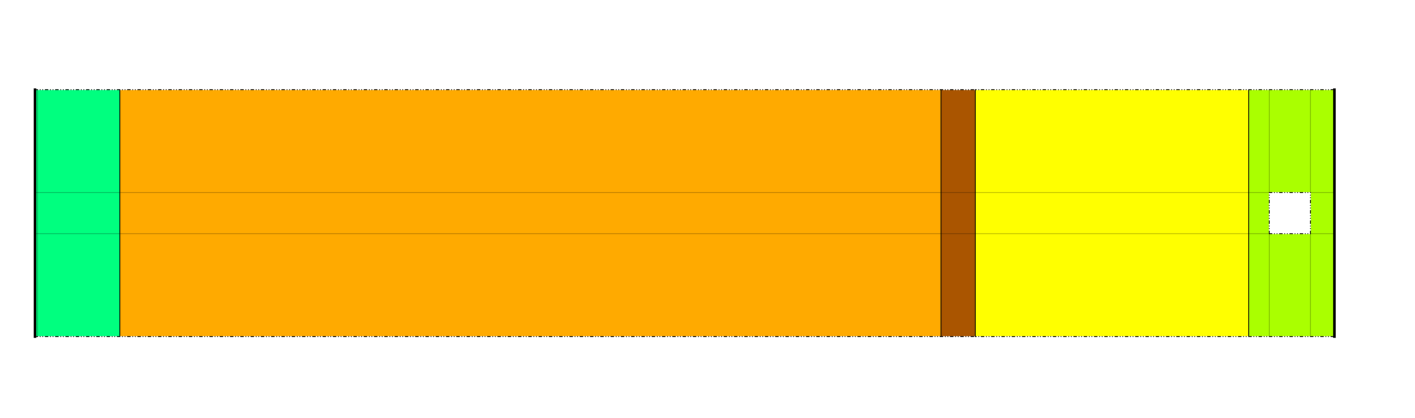
2.2. Erzeugen und Zuweisung des Rohrmodells als Randbedingung
Dieses Element hat jetzt Ränder und es können somit dort Randbedingungen zugeordnet werden. Zuerst müssen eine Randbedingung und eine Oberfläche für das Rohrmodell erstellt werden. Wir starten mit dem Erstellen der Randbedingung indem wir auf die Schaltfläche mit dem grünen Plus im Bereich Randbedingungen klicken. In dem dann erscheinenden Dialog wählen wir als Typ Wärmeleitung und als Art Wärmeaustausch zu einem durchströmten Rohr. Bei 'Typ des Rohrmodells' soll 'Zulauftemperatur - festgelegte Parameter' gewählt werden. Für die Klimabedingungen und die Parameter sollen folgende Werte genommen werden.
-
Temperatur - konstant 26°C
-
Massestrom - konstant 0,039kg/s (entspricht v=0,5m/s für dieses Rohr)
-
Wärmeübergangskoeffizient - konstant 200W/m2K (laminare Strömung)
-
Rohrlänge - 5m
-
Rohrwandstärke - 1mm
-
Rohraußendurchmesser - 12mm
-
Wärmeleitfähigkeit der Rohrwand - 0,2W/mk (PE)
-
Wärmekapazität des Fluids - 4180J/kgK (Wasser)
-
Anteil - 100% (Rohr liegt vollständig im Material)
Bei Typ des Rohrmodelles sollte Zulauftemperatur - festgelegte Parameter ausgewählt sein. Die Klimadaten können über neu zu erstellende Klimabedingungen eingetragen werden. Die Ausgaben links unten im Dialog können alle eingeschaltet werden. Der Dialog sollte dann ungefähr so aussehen (Namen für Klima beliebig).

Das folgende Bild zeigt als Beispiel den Massenfluss als Klimabedingung.
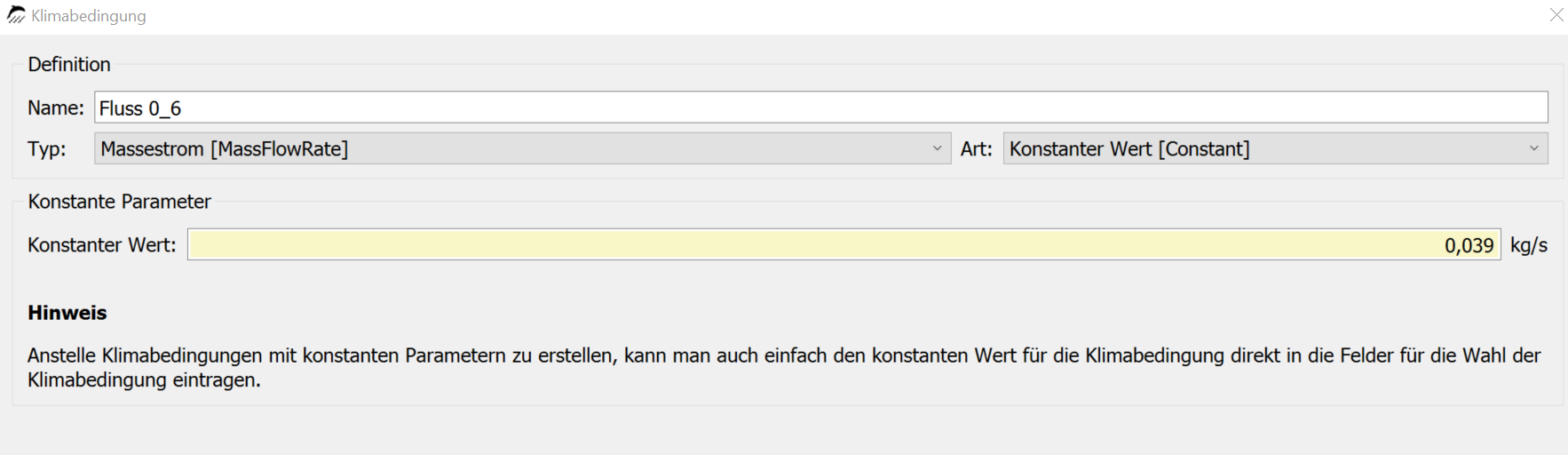
Als nächstes muss die Oberfläche für das Rohrmodell erzeugt werden. Das ist notwendig, weil nur Oberflächen zur Konstruktion zugeordnet werden können und nicht direkt die Randbedingungen. Eine Oberfläche dient sozusagen als Container für Randbedingungen. Dazu wechslen wir in den Reiter Oberflächen/Ränder und klicken auf das grüne Plus. Im dann erscheinenden Dialog wählt man als Typ Detaillierte/wissenschaftliche Oberfläche…. Ausrichtung und Neigung spielen hier keine Rolle. Man muss nur noch einen Namen angeben und in der Randbedingungsliste die gerade eben erstellte Bedingung für das Rohr auswählen.
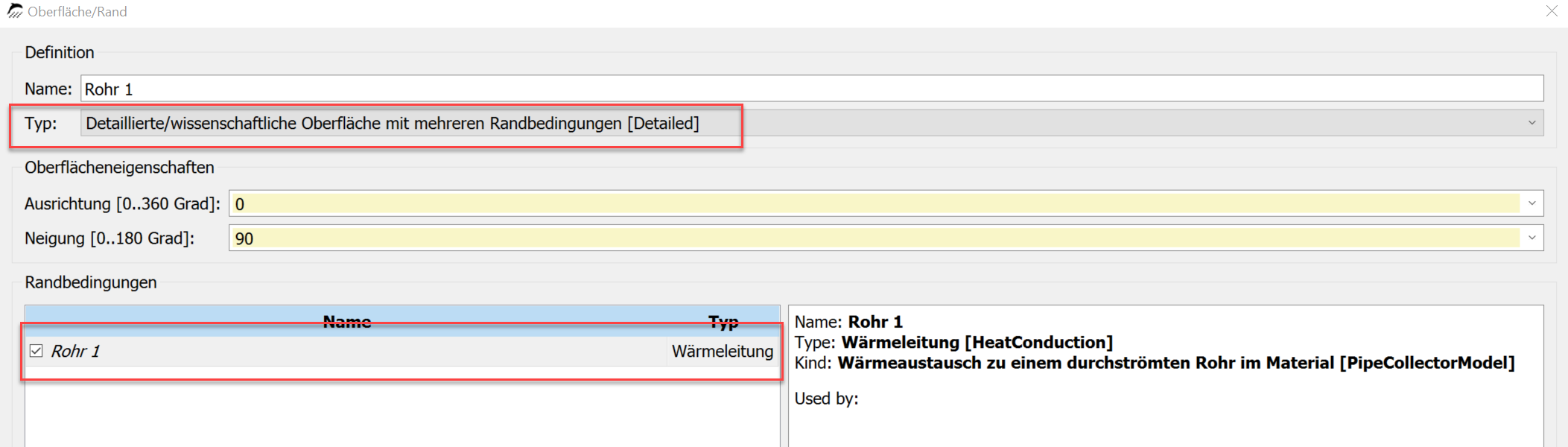
Diese Oberfläche muss man jetzt allen 4 Seiten des zuvor ausgeschnittenen Bereiches zuweisen. Dazu markiert man zuerst die Oberfläche, dann ein Element neben dem Ausschnitt (hier links) und dann auf die richtige Zuweisungsschaltfläche. Es muss letztlich immer die Seite zum Ausschnitt hin zugewiesen werden. Wenn man z.B. das Element links daneben gewählt hat nimmt man die grüne Schaltfläche mit dem Pfeil von rechts (siehe Bild).
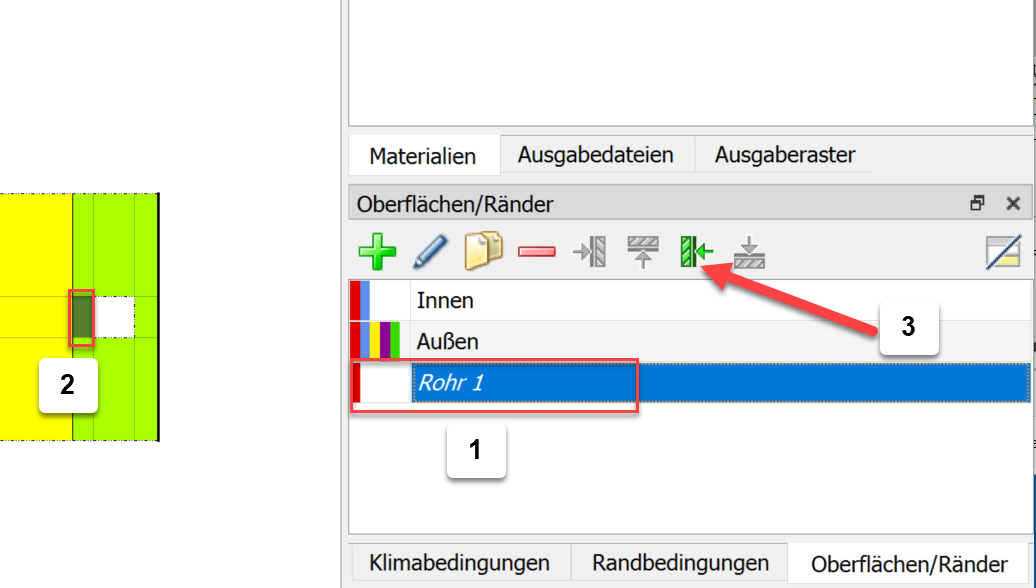
Das macht man dann auch mit allen anderen Seiten. Wenn man fertig ist kann man zur Kontrolle in der Oberflächenliste auf die Rohroberfläche klicken. Dann sollten alle 4 Ränder markiert sein. Weiterhin sollten bei der normalen Darstellung alle 4 Seiten mit dicken durchgezogenen Linien dargestellt sein.
Zum Abschluß muss die Konstruktion neu diskretisiert werden und man kann rechnen.
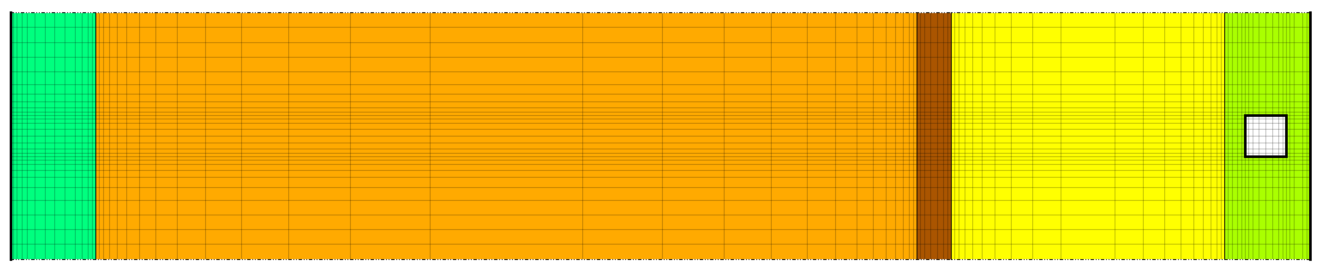
2.3. Auswertung
Die Auswertung dient jetzt nur der Kontrolle ob die Wandheizung funktioniert. Die Auswertung erfolgt mit der Software PostProc 2. Zuerst kann man sich ein Temperaturfeld an einem beliebigen Wintertag anschauen.
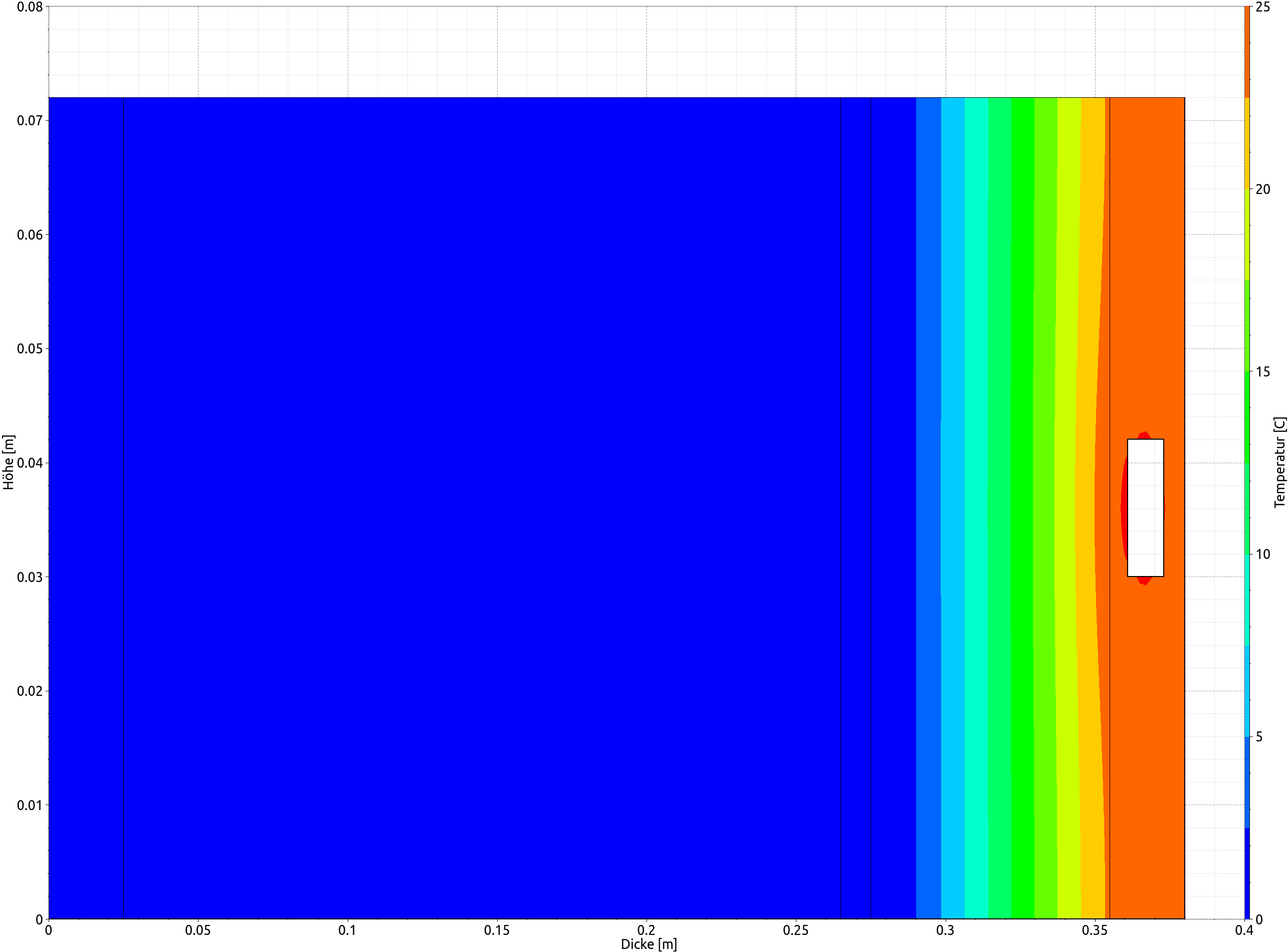
Am Temperaturfeld sieht man gut die Auswirkung der Rohrheizung. Das nächste Diagramm zeigt die mittlere Oberflächentemperatur Innen für ein Jahr.

Die Oberflächentemperatur ist ab dem Frühjahr bis zum Herbst oft fast bei 26°C, was der Vorlauftemperatur entspricht. Das liegt jetzt daran, dass immer geheizt wird, auch im Sommer. Um das Verhalten zu verbessern kann man einen zeitabhängigen Massenstrom einsetzen. Eine einfache Variante wäre es den Massenstrom außerhalb der Heizperiode auf 0 zu setzen. Dazu muss eine passende Klimadatei erstellt werden.
2.4. Erzeugen einer Variante mit zeitabhängigen Massenfluss
Zuerst muss das bestehende Projekt mit 'Speichern unter…' unter neuen Namen abgespeichert werden. Dann kann man alle notwendigen Änderungen durchführen. Der Beginn ist die Erstellung einer neuen Klimadatei.
Für Klimadaten gibt es verschiedene Formate. Beschreibungen dazu finden sich in Tutorial 6. In diesem Fall soll das ccd Format verwendet werden. Der Aufbau ist wie folgt:
# Kommentare
# Kommentare
Schlüsselwort Einheit
tt hh:mm:ss WertDas Schlüsselwort für den Massenstrom ist MassFlowRate mit der Einheit kg/s. Der Standardwert beträgt, wie oben erwähnt 0,039kg/s. Dieser Wert entspricht bei dem gewählten Rohrquerschnitt und einer Wasserdichte von 1000kg/m3 einer Fließgeschwindigkeit von 0,5m/s. Zur Demonstration soll jetzt der Massenstrom vom 1. April bis zum 1. Oktober auf 0 gesetzt werden. Das ccd Format ist ein reines Textformat. Zur Erstellung und/oder Bearbeitung von Textdateien sollte ein guter Texteditor verwendet werden. Speziell bei WINDOWS ist standardmäßig nichts verwendbares dabei. Eine Möglichkeit wäre da der kostenfreie Editor Notpad++ (notepad-plus-plus.org/). Möglich ist auch die Verwendung eines Tabellenkalkulationsprogrammes wie Excel. Da gibt es dann erweiterte Möglichkeiten der Berechnung, allerdings keinen guten Export zu Text. Hier muss meist mit einem Texteditor nachbearbeitet werden. Folgender Ablauf:
-
Erstellen einer Textdatei
-
Öffnen im Texteditor
-
Eintragen von Schlüsselwort und Einheit
-
Eintragen von beliebig vielen Zeit/Wert Paaren
-
Immer den . als Dezimaltrenner verwenden
-
Zeiten sollten immer von Tag 0 1:00:00 (1. Januar) bis Tag 365 0:00:00 (31. Dezember 24:00) gehen
-
Die Datei könnte also so aussehen:
# Massenstrom für Heizung
# Heizung nur Januar bis Ende März und ab 1. Oktober
MassFlowRate kg/s
0 01:00:00 0.039
89 23:00:00 0.039
90 00:00:00 0.0
272 23:00:00 0.0
273 00:00:00 0.039
365 00:00:00 0.039Tag Nr. 90 entspricht dem 1. April und Tag Nr. 273 dem 1. Oktober. Für das hoch- und runterfahren des Massenstromes wird jeweils eine Stunde angenommen. Diese Textdatei bekommt jetzt die Endung ccd und wird in einem Ordner mit dem Namen climate im gleiche Ordner wie die Projektdatei abgespeichert. Danach geht man zu DELPHIN zuück und erstellt eine neue Klimabedingung. Dazu klickt man zuerst auf die Schaltfläche mit dem grünen Plus im Reiter Klimabedingungen. Im darauf erscheinenden Dialog muss man noch Art und Typ einstellen. In diesem Fall wäre das Massenstrom und Datenpunkte. Dann wählt man die Klimadatei, indem man auf die kleine Schaltfläche mit den 3 Punkten klickt. Wenn die Klimadatei korrekt ist, erscheint im Diagramm eine Darstellung der Daten, wenn nicht, steht dort eine Fehlermeldung. Zum Schluss gibt man der neuen Klimabedingung noch einen aussagekräftigen Namen und kann den Dialog wieder schließen.
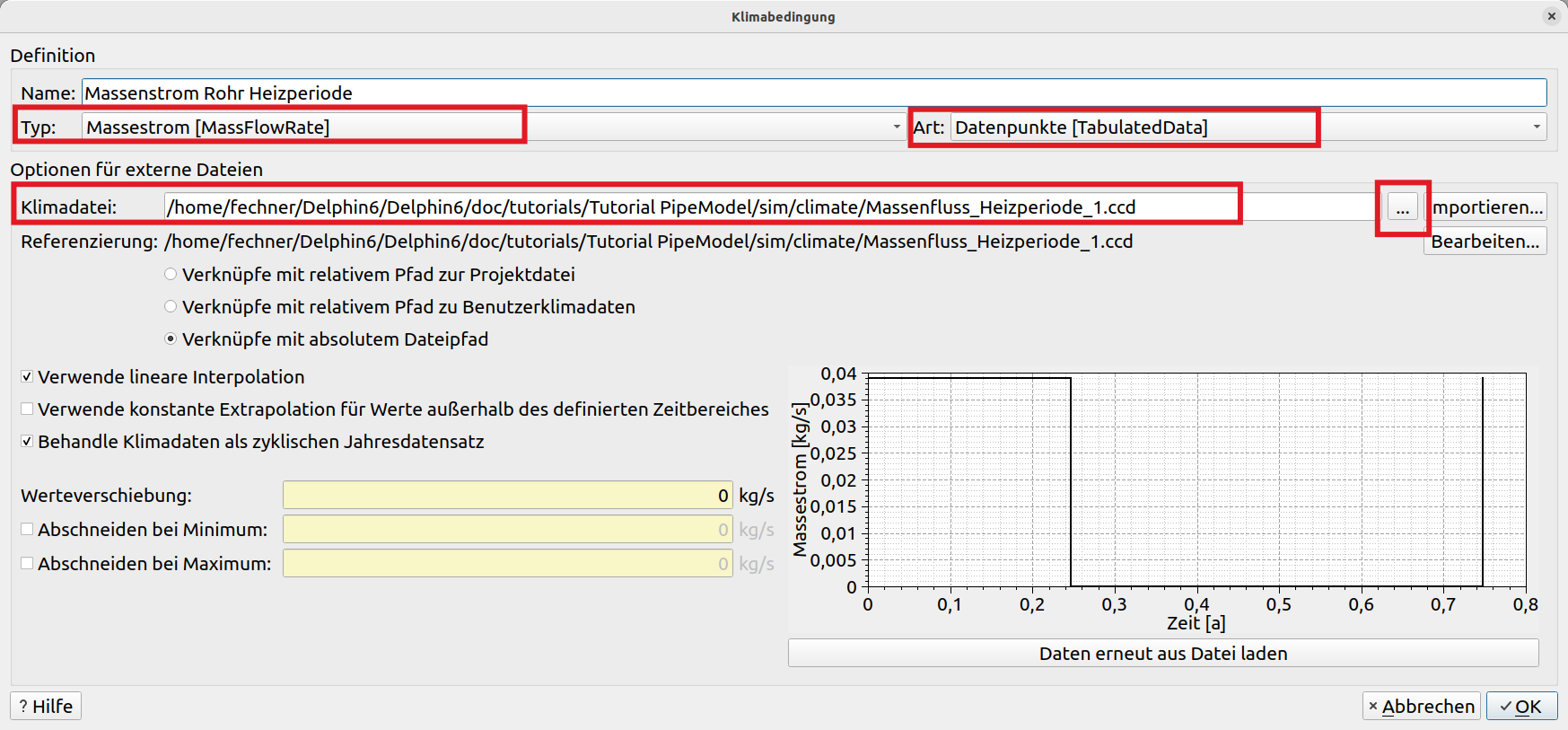
Jetzt muss nur noch diese Klimabedingung in der Randbedingung für das Rohrmodell verwendet werden. Man kann die bestehende Randbedingung anpassen oder eine Neue erstellen und dort die Änderung durchführen. Hier soll die zweite Variante gewählt werden damit alle Anpassungen im Projekt und Varianten klar ersichtlich bleiben. Dazu kopiert man die bestehende Randbedingung indem man zuerst den zu kopierenden Eintrag wählt und dann auf die Kopieren Schaltfläche klickt.

Nach dem Kopiervorgang öffnet sich automatisch der Dialog für die neue Randbedingung. Dort sind unter anderem die gewählten Klimabedingungen zu sehen. Um das neue Klima für den Massenfluss verwenden zu können klickt man auf die Listenauswahl (kleines Dreieck rechts) und wählt die passende Klimabedingung.
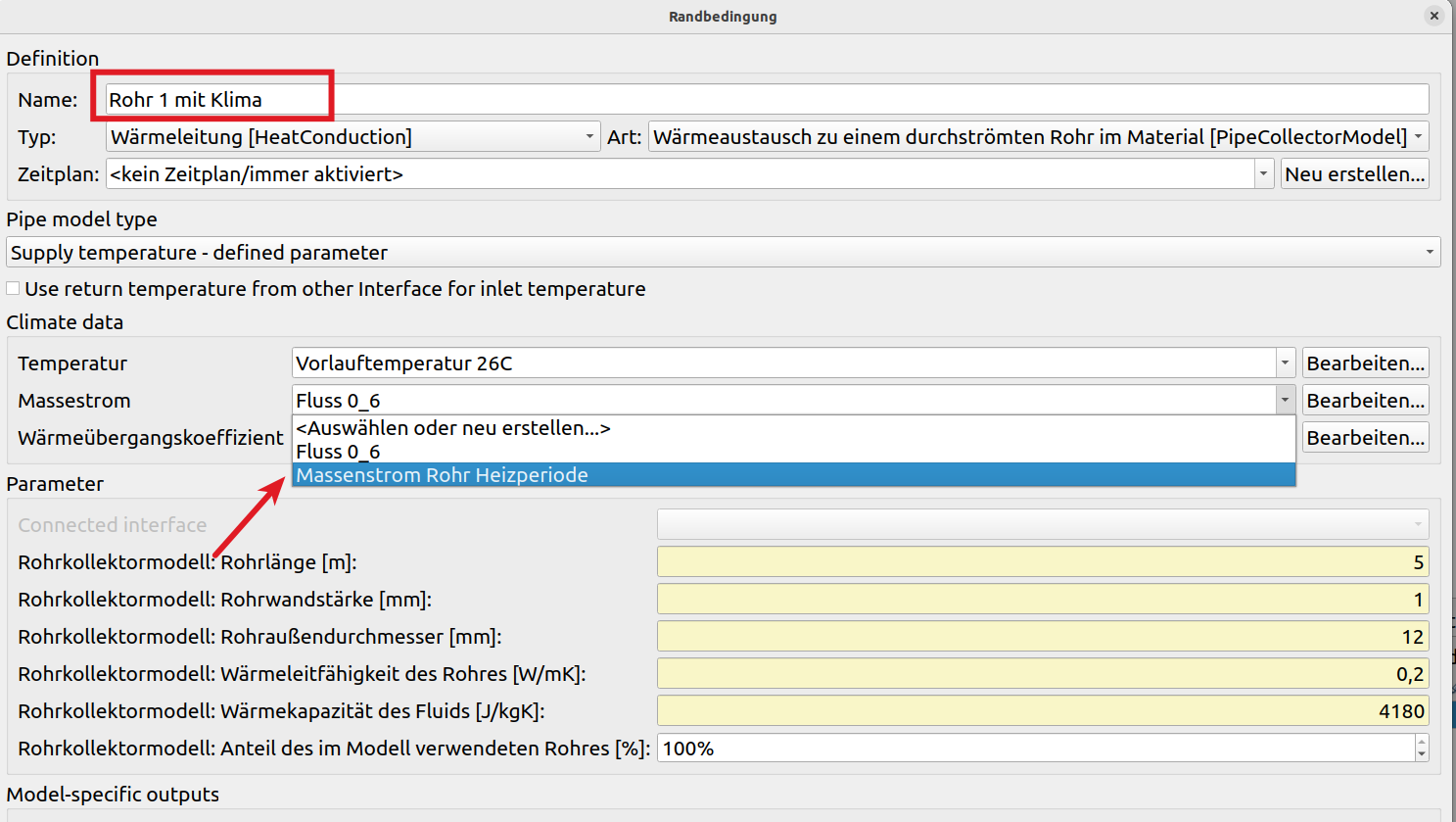
Zu Schluss passt man noch den Namen an.
Damit die neue Randbedingung auch verwendet wird, muss sie noch in der zugewiesenen Oberfläche ausgewählt werden. Auch hier kann man eine neue Oberfläche erzeugen oder die alte anpassen. In diesem Fall ist es einfacher, die bestehende Oberfläche anzupassen, weil dann die Zuweisungen nicht geändert werden müssen.
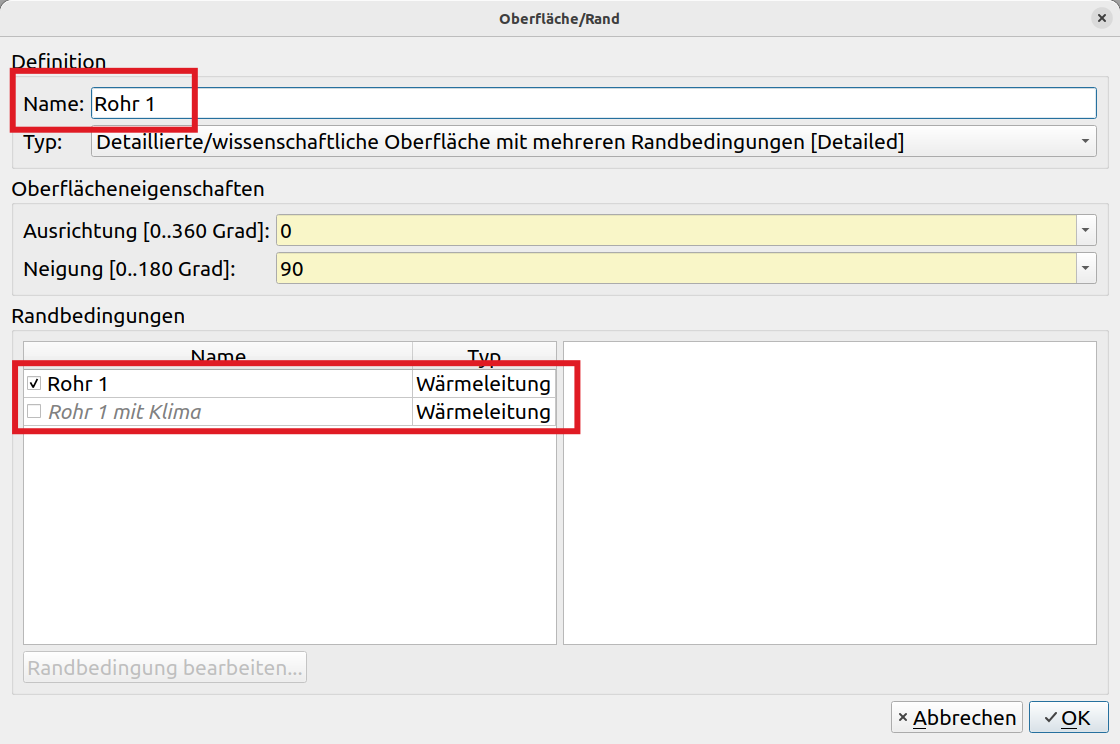
Im Bild oben ist die bestehende Oberfläche für das Rohr zu sehen. Hier muss man jetzt folgendes tun:
-
Randbedingung 'Rohr 1' deaktivieren
-
Randbedingung 'Rohr 1 mit Klima' aktivieren
-
Oberfläche umbenennen
das Ergebnis muss dann so aussehen:
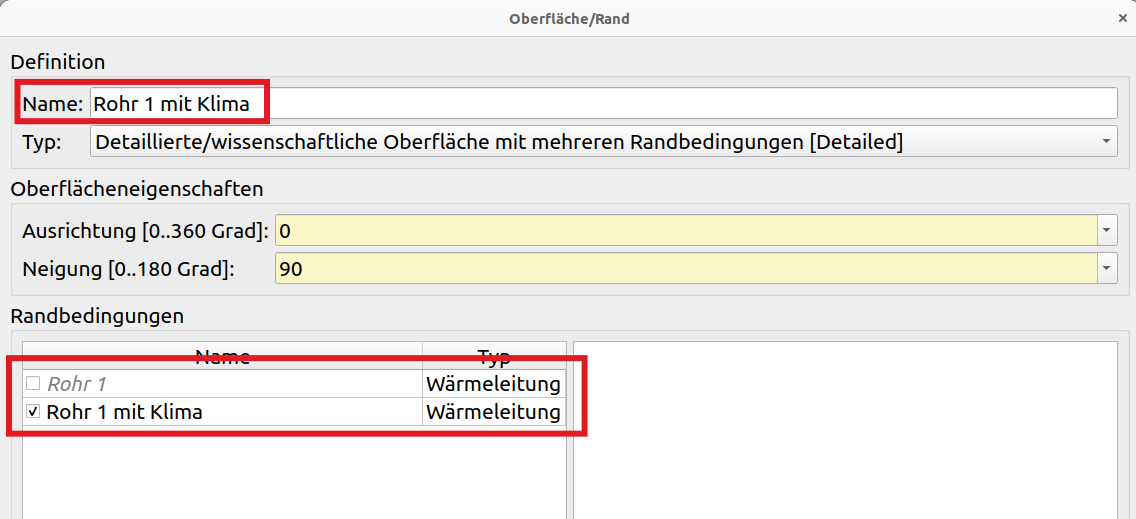
Das ist dann schon alles und die neue Variante kann gerechnet werden. Das folgende Diagramm zeigt die Oberflächentemperaturen in einem Jahr im Vergleich.
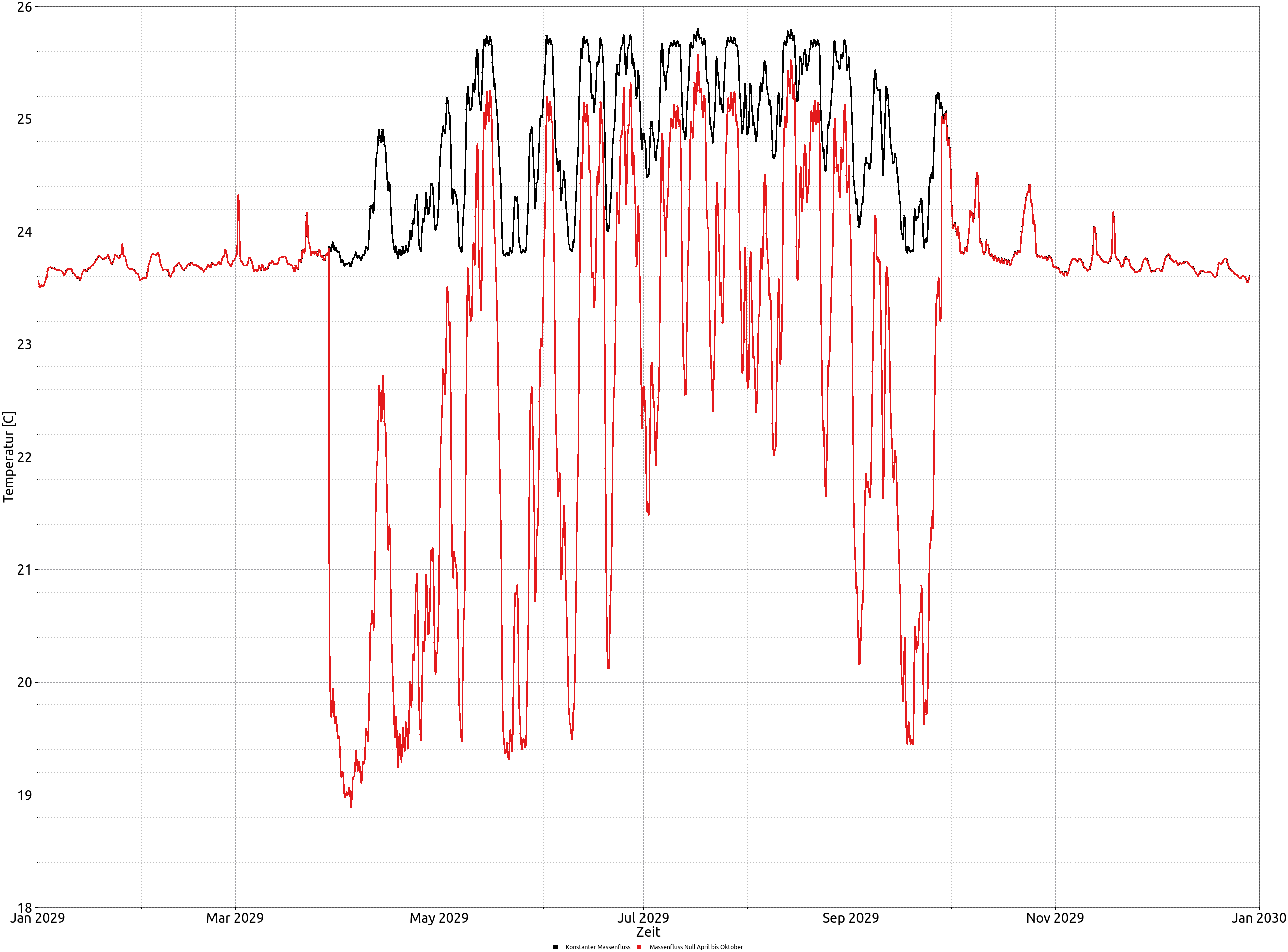
2.5. Variante mit zwei Rohren
In der ersten Variante wurde nur ein Rohr genommen und die Konstruktion oben und unten in der Mitte zwischen den Rohren geschnitten. Das bildet eine Wand ab, in der beliebig viele Rohre im gleichen Abstand liegen die alle die gleiche Vorlauftemperatur haben (Kollektor).

Jetzt soll ein System gerechnet werden in dem die Rohre als Schleife in der Wand liegen. Das bedeutet, dass nur ein Rohr direkt mit Vorlauftemperatur betrieben wird und das nächste mit der Rücklauftemperatur des ersten Rohres. Das System soll am Beispiel einer Rohrschleife mit zwei Rohren demonstriert werden. Um zwei Rohre abbilden zu können werden die Schnittebenen jetzt so gelegt, dass sie in der Mitte durch die Rohre gehen. Die folgende Darstellung zeigt das Prinzip.
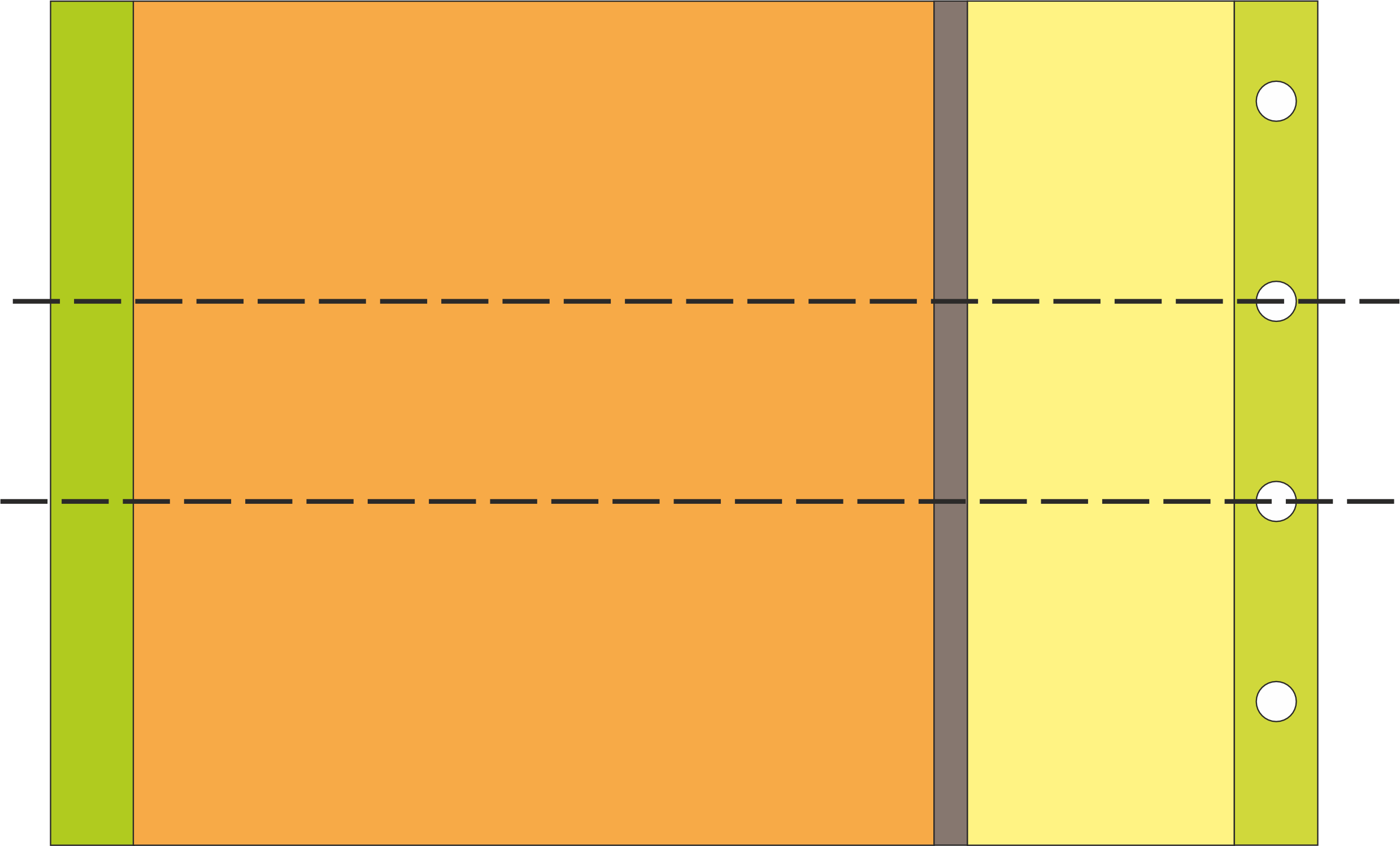
Der Ablauf der Umstellung ist wie folgt:
-
Speichern des Projektes unter neuen Namen
-
Entfernen der Diskretisierung
-
Umbau der Geometrie
-
Löschen der obersten Zeile
-
Ändern der Höhe der obersten Zeile auf halben Rohrdurchmesser (6mm)
-
Zufügen einer neuen Zeile mit 6mm Höhe unten
-
Entfernen des Materials für das Rohr
-
Das folgende Bild zeigt die Geometrie nach der Umstellung

Das obere Rohr besitzt noch die Zuweisung der Oberflächen. Die Höhe dieser Zeile wurde gegenüber der Ursprungskonstruktion halbiert weil die Schnitteben durch das Rohr verläuft. Das muss jetzt noch in der Randbedingung vermerkt werden. Dazu öffnet man die Randbedingung und ändert den Wert für den Rohranteil von 100 auf 50%.
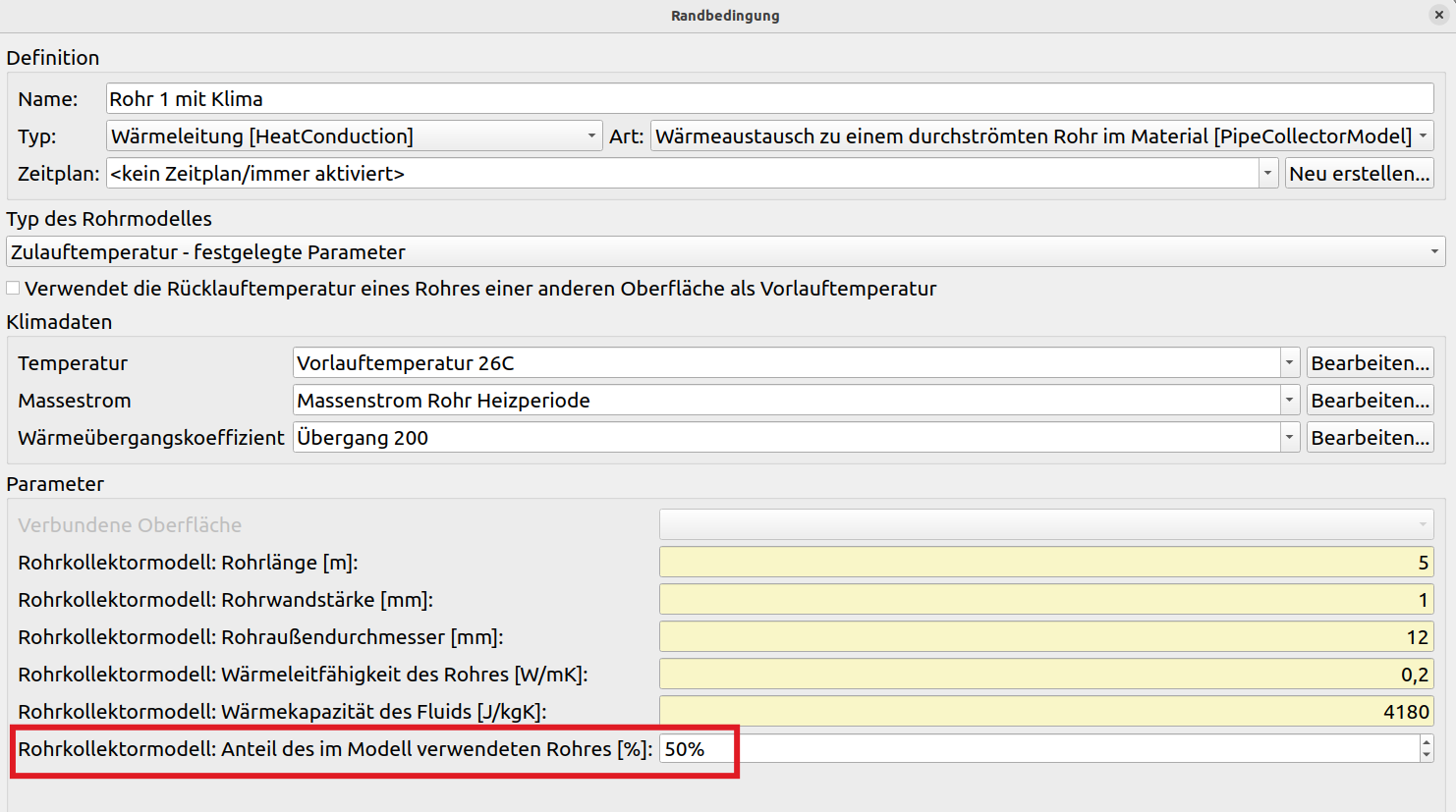
Alle anderen Parameter können so bleiben. Für das zweite Rohr muss jetzt eine neue Randbedingung und eine neue Oberfläche erzeugt werden. Das geht am Einfachsten indem man die bereits vorhandenen Einträge kopiert und anpasst. Bei der Randbedingung soll zuerst nur der Name geändert werden. Die Einstellung für die Rohrkopplung erfolgt später. Dazu muss nämlich erst noch eine zweite Oberfläche existieren. Auch hier wird die bestehende Oberfläche kopiert und der Name angepasst. Dann wird noch die neu erstellte Randbedingung gewählt. Das Ergebnis wird im nächsten Bild gezeigt.

Jetzt geht man wieder zurück zu den Randbedingungen und öffnet den Eintrag für Rohr 2. Zur Kopplung muss angegeben werden das eine Kopplung existiert und mit welcher Oberfläche das Rohr verbunden werden soll.
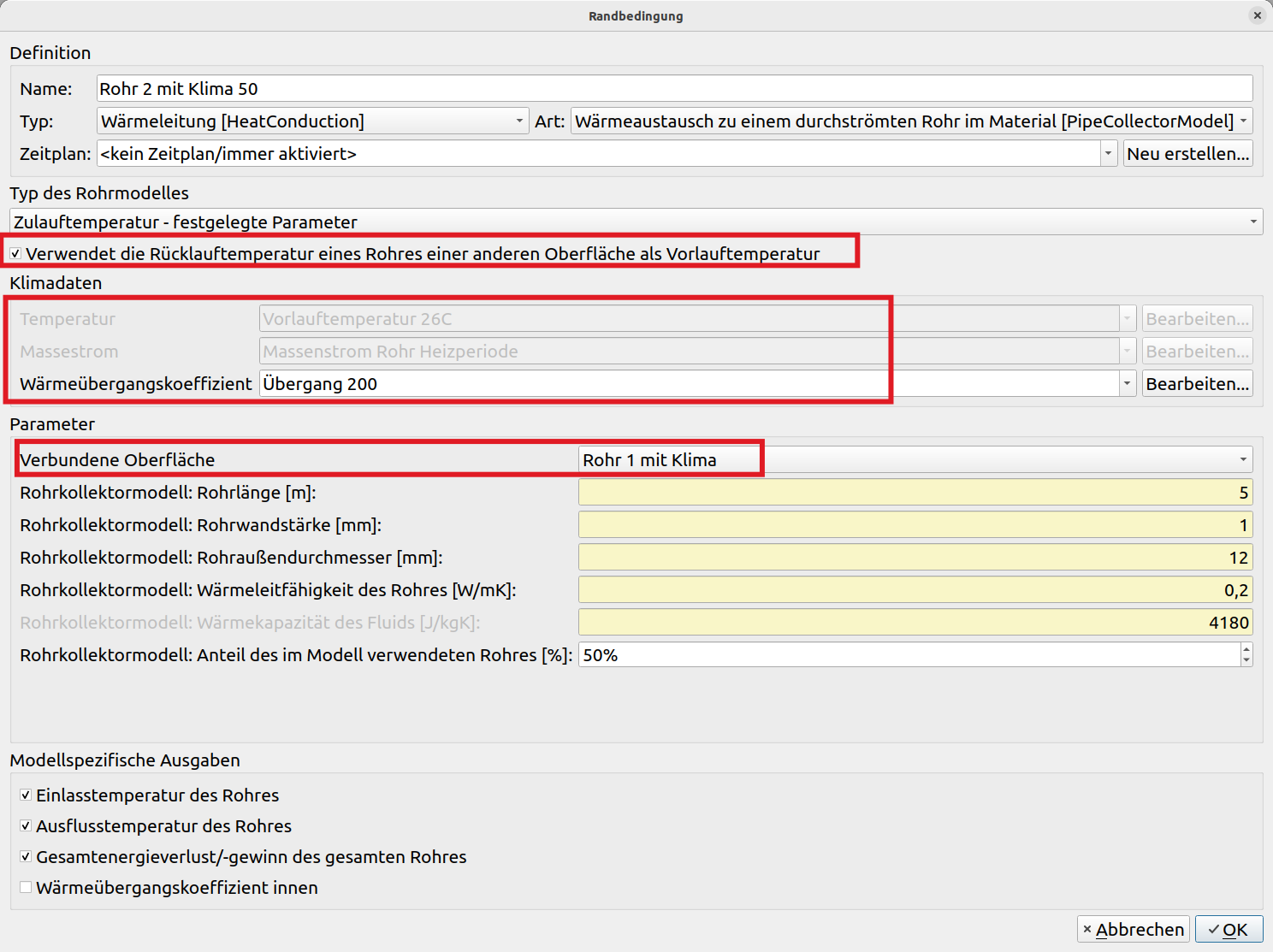
Wie Bild oben zu sehen wurden folgende Dinge geändert:
-
Haken bei 'Verwende die Rücklauftemperatur eines Rohres…' gesetzt
-
Bei Auswahlbox 'Verbundene Oberfläche' wurde die Oberfläche von Rohr 1 gewählt.
Bei der Auswahl der zu verbindenden Oberflächen werden nur Diejenigen angezeigt die auch verbunden werden können. Die eigene Oberfläche und andere, bei denen bereits eine Verbindung existiert, werden nicht zur Auswahl angeboten. Weiterhin werden die Klimabedingungen für Temperatur und Massenstrom deaktiviert, weil beides von der verbundenen Randbedingung übernommen wird. Die Parameter sollten ebenfalls nicht geändert werden. Man kann immer nur ein Rohr mit einem anderen verknüpfen. Verzweigungen sind nicht zulässig.
Nachdem die neue Randbedingung fertig parametrisiert ist, kann man die beinhaltende Oberfläche der Konstruktion zuweisen und die Konstruktion neu diskretisieren. Danach müssen, wie immer nach einer neuen Diskretisierung, die Zuordnungen überprüft werden. Das betrifft meist nur die Ausgaben. Bei dieser Konstruktion waren die Ausgaben für Temperatur und relativer Feuchte an der inneren Oberfläche nicht korrekt.
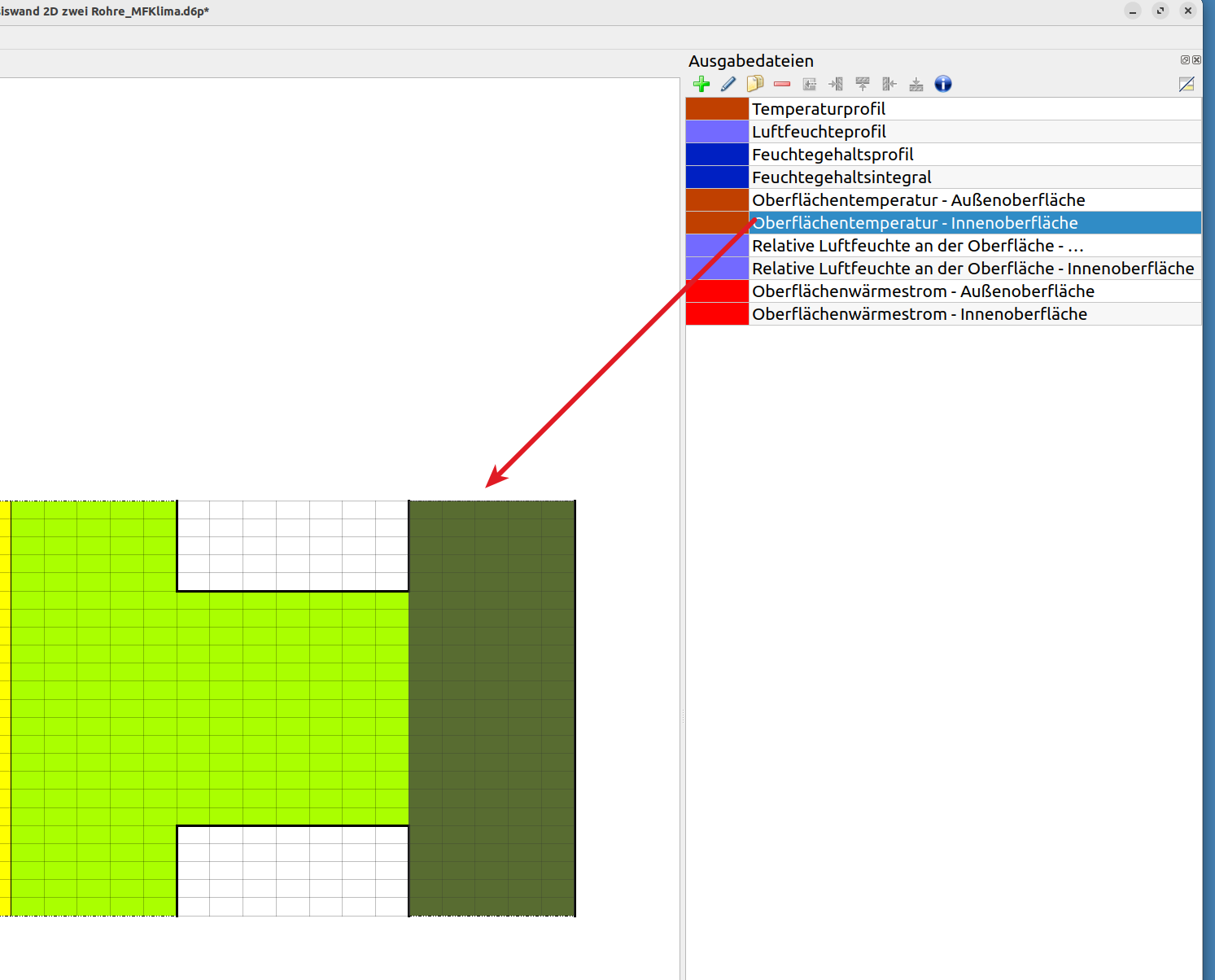
Wie im Bild oben zu sehen, ist die innere Oberflächentemperatur auf 5 Elementen Breite der Konstruktion zugewiesen. Das muss jetzt so korrigiert werden, dass nur noch die Randelemente zugewiesen sind. Dazu öffnet man das Zuweisungsfenster für die Ausgaben und sucht den entsprechenden Eintrag für die innere Oberflächentemperatur.
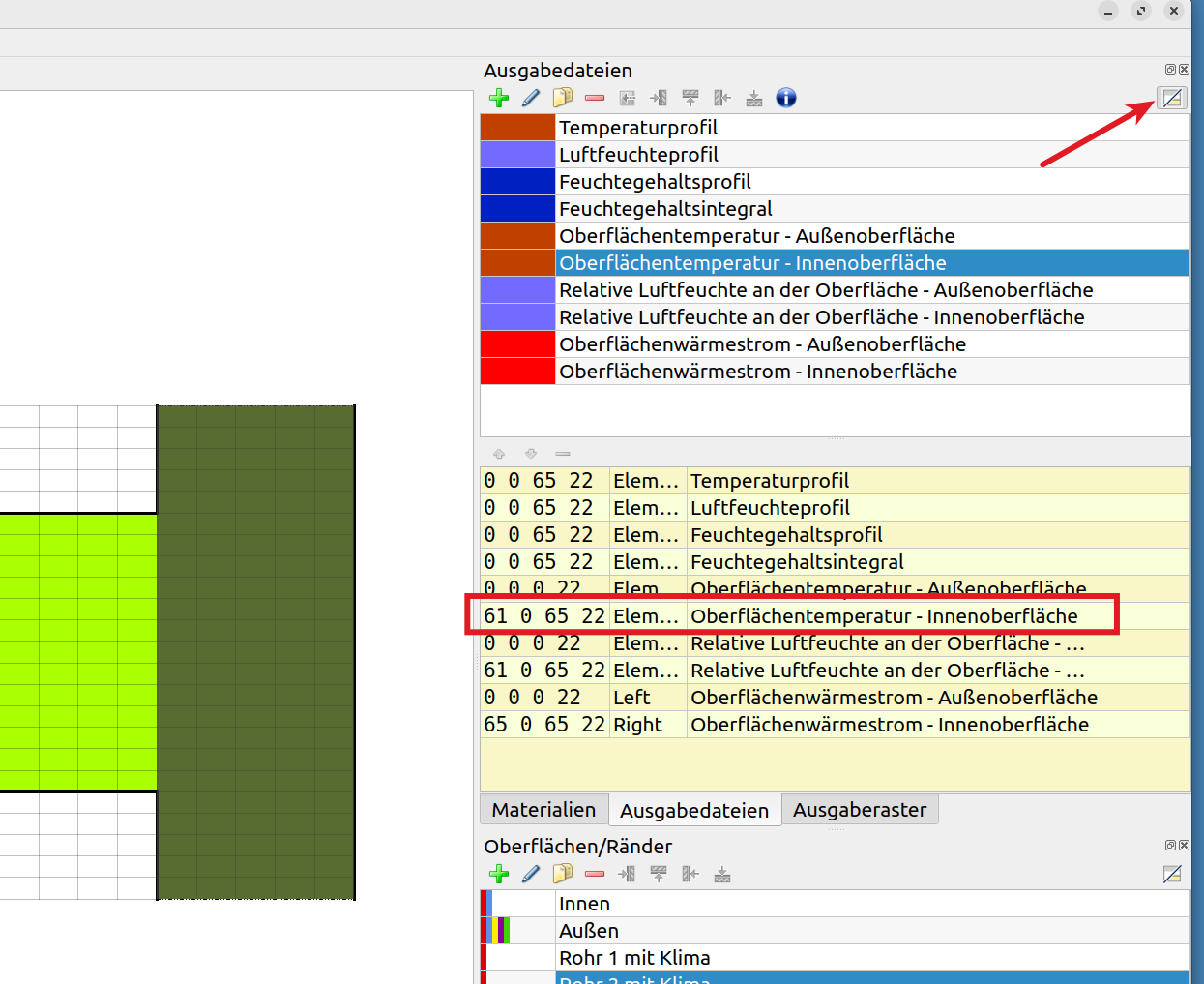
Im Zuweisungsfenster sieht man die Elementnummern für den Zuweisungsbereich. Hier steht bei der inneren Oberflächentemperatur: 61 0 65 22. Das bedeutet, dass ein Elementbereich für x von 61 bis 65 und für y von 0 bis 22 gewählt ist. Der y-Bereich ist in Ordnung, weil er von ganz unten bis ganz oben geht. Bei dem x-Bereich sollte aber nur eine Elementnummer, nähmlich die des am weitesten rechts liegenden Elementes, stehen und das wäre die 65. Man muss also nur die 61 am Anfang in eine 65 ändern und der Bereich ist korrigiert. Dazu klickt man doppelt auf den Eintrag im Zuweisungsfenster, editiert den Eintrag und klickt dann irgendwo anders hin um die Änderung zu übernehmen. Die gleiche Änderung muss noch für die Luftfeuchte an der inneren Oberfläche durchgeführt werden. Das folgende Bild zeigt das Ergebnis.

Jetzt kann die Konstruktion neu gerechnet werden. Die folgenden beiden Bilder zeigen das temperaturfeld am 1. Dezember und einen Vergleich der mittleren Oberflächentemperaturen für die Modelle mit einem Rohr und mit zwei gekoppelten Rohren.
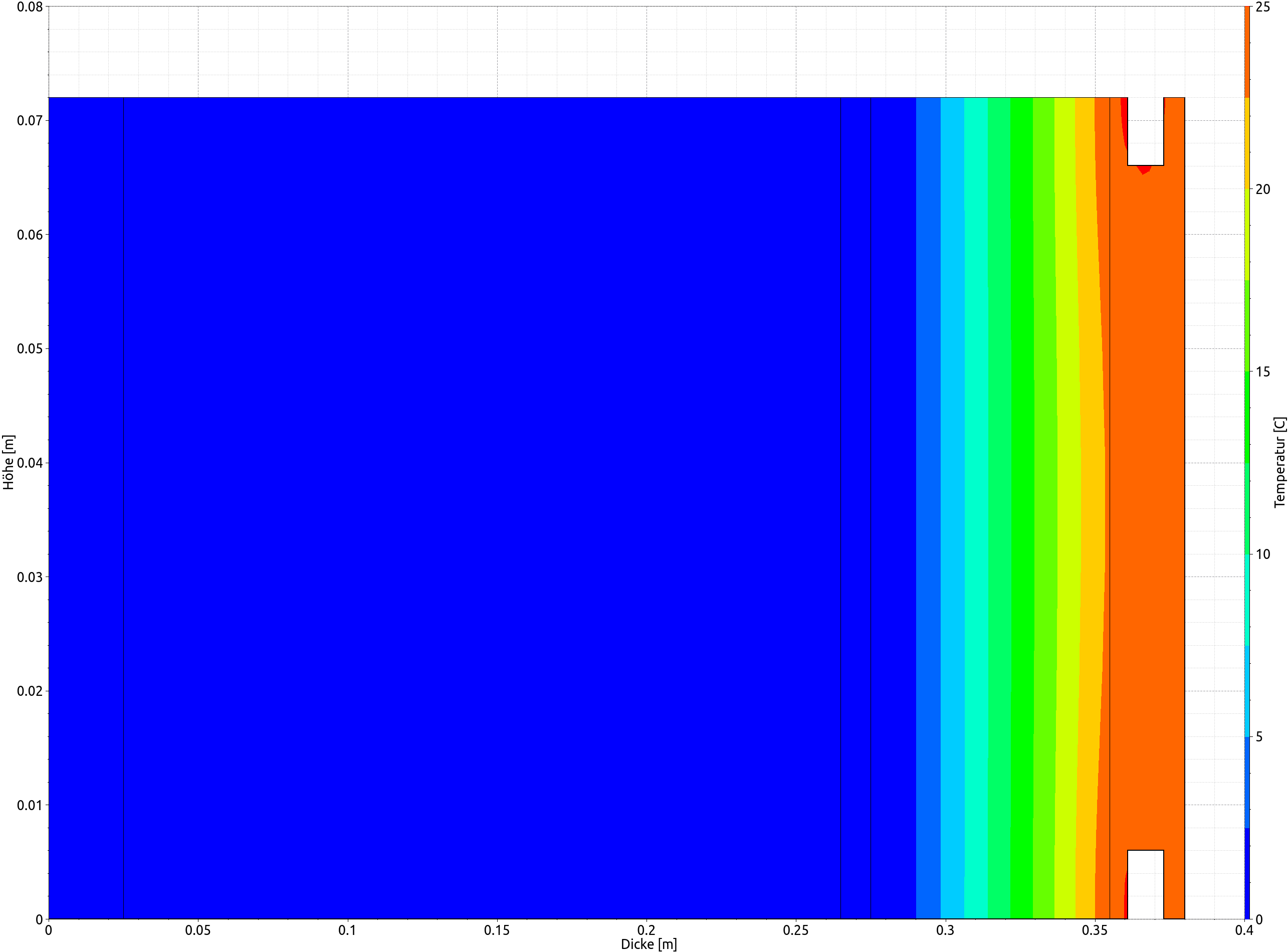
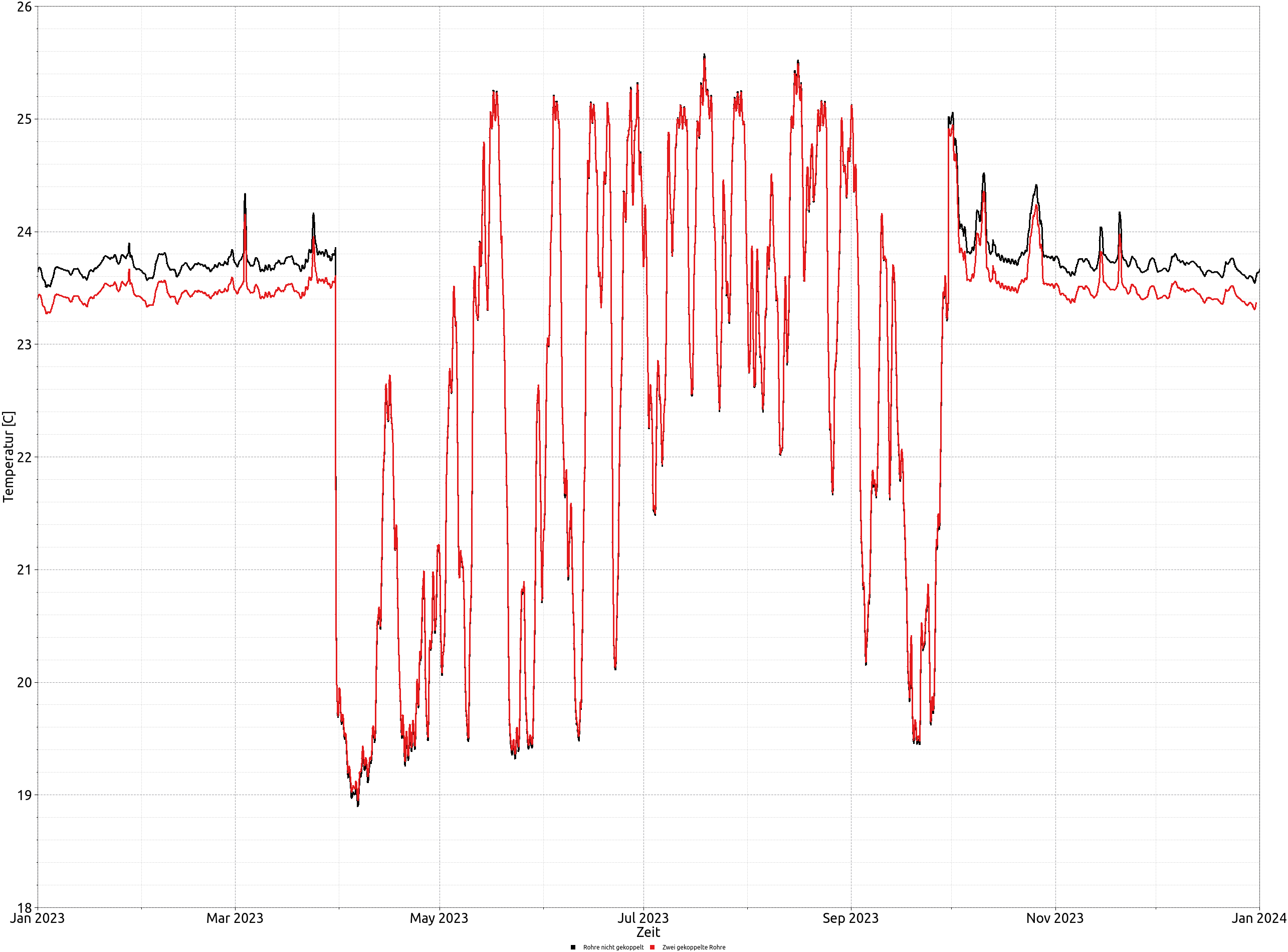
3. Ausblick
Das Rohrmodell erlaubt eine realitätsnahe Abbildung von bauteilintegrierten Heizungs- und Kühlungssystemen. Das Modell kann auch bei allen anderen Situationen eingesetzt werden in denen durchflossenen Rohre verwendet werden, wie z.B. Fußbodenheizungen oder Erdkollektoren. Speziell im letzteren Fall erlaubt das Modell eine genaue und dynamische Abschätzung der Entzugsleistung von Flachkollektoren und Erdwärmesonden. Hier wird das Modell auch gerne in Kopplung mit Gebäudesimulation eingesetzt. Die Software SIM-VICUS erlaubt es genau wie DELPHIN sogenannte FMUS (Functional Mocup Units) auszukoppeln und mittels eines Masters, wie z.B. unser MASTERSIM, als CoSimulation gekoppelt zu simulieren. Diese Kopplung erlaubt es auch externe Steuerungssysteme oder Anlagenkomponenten mit einzubeziehen wodurch eine Vielzahl möglicher Anwendungscenarien abgedeckt werden können.